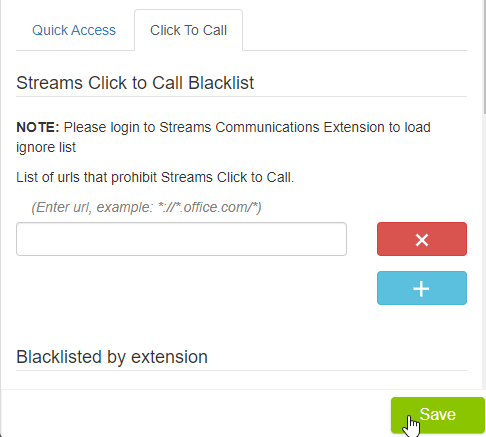Communications Extension for Chrome Browser
1. About Communications Extension for Chrome Browser
This document describes the implementation of Communications Extension which is the upgraded version of existing WebCTC chrome extension. Communications Extension has the following enhanced features.
- Extension Options
- Quick Access & Click to Call
- Enhanced Softphone interface
Pre-requisite is that the user need to install Communications Extension and login to make phone calls.
2. Adding Communications Extension for Chrome Browser
Communications extension is required as a pre-requisite to make calls just by clicking the number on chrome browser. To add communications extension for chrome, login and access Downloads from Actions menu.
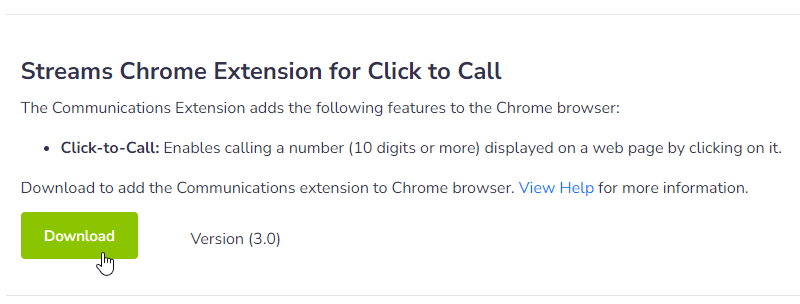
In the Downloads page, click the link as displayed in the image above to add the extension. In the below popup which appears, click Add to Chrome button.
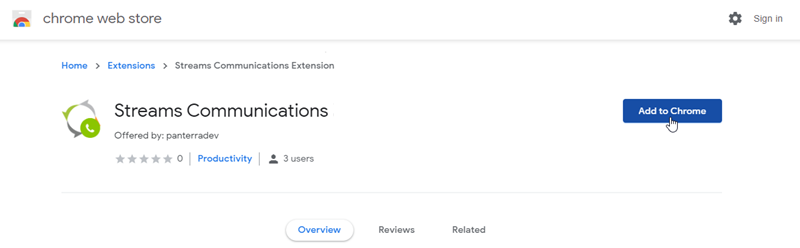
In the dialog box that appears, click Add extension.
The extension will be added and displays Added to Chrome.
3. Setup
Once installed, the new Communications Extension icon appears in the address bar as below.
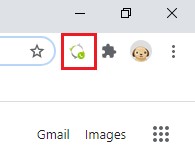
3.1 Logging into Communications Extension for Chrome Browser
On clicking the Communications Extension ![]() icon, a popup is displayed with options to sign in.
icon, a popup is displayed with options to sign in.
In order to make calls using the Communications Extension, it is required that you have extension installed and user logged into it.
- Clicking the icon displays login screen.
- Enter valid login credentials and click Login button to login.
- Click the check box against Remember Me to remember your login credentials.
Device Registration screen appears when you login to Communications extension for the first time on the device. Copy and paste the Device Registration Code that you receive in the email. The Softphone UI will be loaded.
3.2 Click to Call UI
All supported phone numbers for Communications Extension are displayed with the icon against the number. Clicking the number will initiate call through the selected phone among the registered phones. This pops up the window with initiated call in Recents tab.
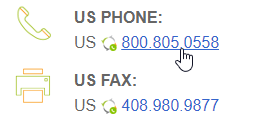
Note: With the new Communications Extension update, a new extension popup opens outside the browser.
3.3 Quick Access
Once the Communications Extension is installed and is enabled for all sites, then extension's Quick Action bar is loaded in the site automatically on the right of the screen as below.
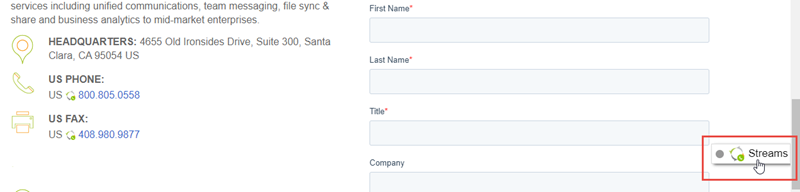
On clicking Quick Access tool bar, extension opens within the browser with an option to pop out as shown below.
Note: It is recommended to use the extension in popped out mode for better performance and to load the extension in the least possible time.
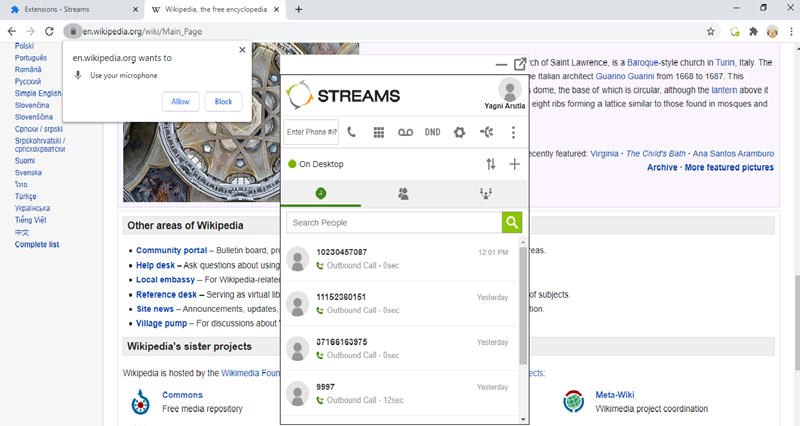
3.4 CTC Settings
The user can set which phone to use for the call to be initiated. To make CTC settings, login to Communications extension and click the Gear icon  . Select any of the registered phone to make calls.
. Select any of the registered phone to make calls.
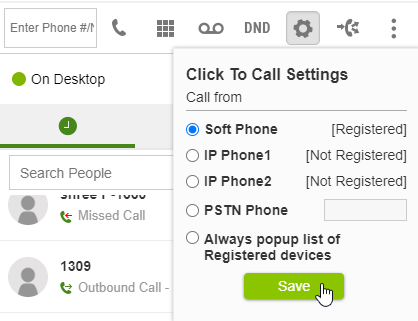
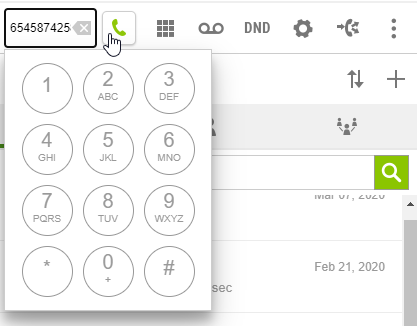
Click Save button to save changes.
If Always popup list of Registered devices is selected, then all registered devices are listed for each call. The user can select a phone to make call. If a particular registered phone is already selected, then the call is initiated through the phone selected.
3.5 Disabling the Communications extension for a site
To ignore a web page from enabling Communication Extension, right click the extension icon in address bar and select Options. By default, this extension is enabled for all web pages. 'Show extension on all websites' is selected.
- Select Only show in Office 365 apps to enable communications extension only for Office 365 apps
- Select Only show in the websites I specify to enable communications extension only for specific sites
To blacklist a site or disabling Quick Access for a specific site for communications extension, in the Quick Access click + button under Blacklist and enter the URL. Click Save button to save changes.
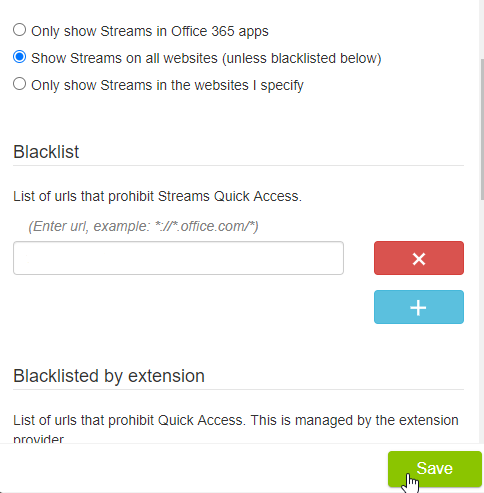
In the Click to Call tab, click + button to add a site to disable calling a number using the communications extension. With this setting, the number will not be hyperlinked and the call cannot be initiated for the added site.