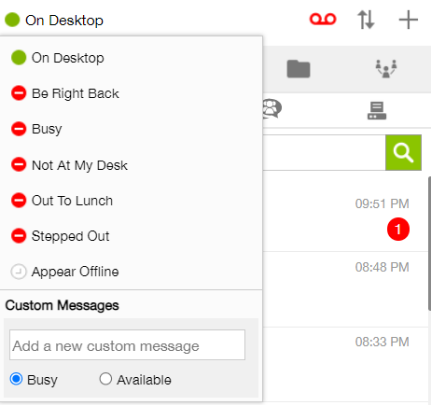
Online Status / Visibility
After logging in to your personal dashboard, you can change you online/offline status that helps you to control your online/offline interactions.
Click current Status as displayed in the following image:
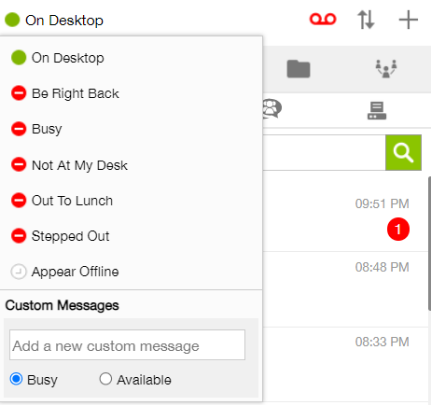
This displays the list of status options available. This changes your online/offline status displayed below your user name/ID. On changing the status, the icon against your user name changes to the corresponding status.
The Status Bar is visible by default, and its display is set to On Desktop. To change your status, click on the Status drop-down and select the appropriate status.
When connected on a call, the status changes to On The Phone with busy indicator.
When connected on a Connect call (with Audio and Video as media), the status changes to On Connect Call with a busy indicator.
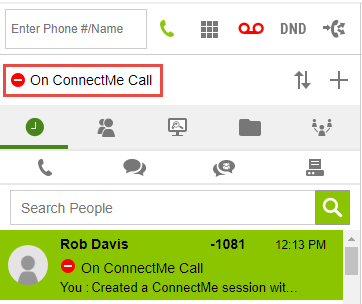
The Agent's status in ULM is also updated accordingly as highlighted in the image below.
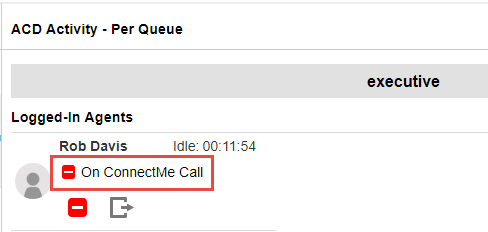
Custom Status Message
Any custom status message entered is always shown with busy (red icon) status icon. But with new implementation, a custom message entered can be given any status icon- either busy (red icon) or available (green icon).
To set custom message, rollover the existing status message and enter custom message in the Add a new custom message text box field.
Select Busy to show the custom message with busy (red icon) status icon.
Select Available to show the custom message with available (green icon) status icon.
Note: Previously set custom messages can be edited or deleted by using edit and delete icons which appears on rolling over particular custom message.
Multiple Active Sessions Behavior
In case of user logged into multiple devices concurrently, will see the last updated status on all devices where the user is logged in.