 button corresponding to
My Personal Fax to send a personal
fax.
button corresponding to
My Personal Fax to send a personal
fax.Send a Fax
A logged in user can send a fax if the user has fax enabled and configured for the seat. With the addition of group faxing, users with the ability can send a fax with the From Number'' that was assigned to the individual / fax group. However, an individual’s sent faxes would line up for a user in the left panel. This will also accommodate the list of fax groups that user is part of and can send / receive faxes based on the permissions. Each group section will display a blue + button to send faxes from its corresponding group.
Fax feature is available in Recents in left panel with fax filter enabled.
Pre-Requisites
Only .pdf file can be faxed
Faxes need to be in standard letter / A4 size
File size should not exceed 18 MB
Enter the fax number of the recipient and click "Send Fax" to send the fax.
To send the fax via email, click the copy icon to copy the recipients ID and paste it into the 'To' field of your email client. Compose the fax, as you would in any email with attachments.
To send a fax, click Recents tab and select Fax filter.
Click the Plus button corresponding to
My Personal Fax to send a personal
fax.
button corresponding to
My Personal Fax to send a personal
fax.
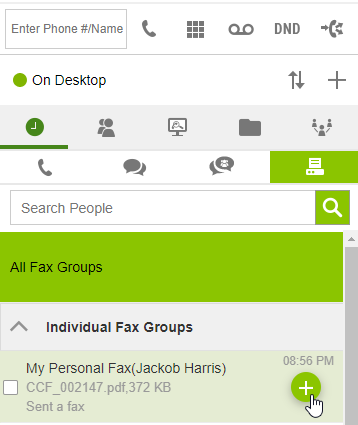
In the Send a Fax popup that appears, enter Fax number of the recipient.
'From Number' is selected by default. In case of multiple fax DIDs assigned, then primary fax number is selected by default as 'From' number. However, you can select preferred 'From' number from the drop down.
To include a cover page for the fax, select the check box against Include Cover Page. Enter details in Company Name, From, RE and Message fields. The details entered are displayed on the cover page. However, entering these details is optional.
Click Choose File button to browse and select the file to be faxed.
Click Send Fax button to send fax.
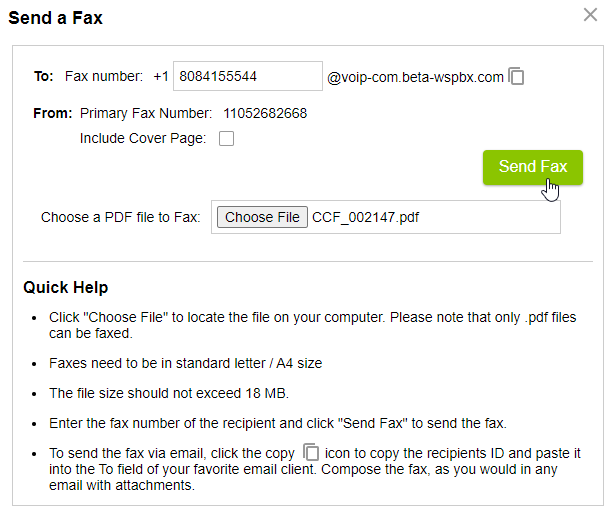
On clicking Send Fax button, uploading status is displayed. On clicking 'My Personal Fax', the fax sending progress event is displayed in the middle panel as shown in the image below under Queued section. The uploaded fax in Queued section has options to download, forward and cancel sending.
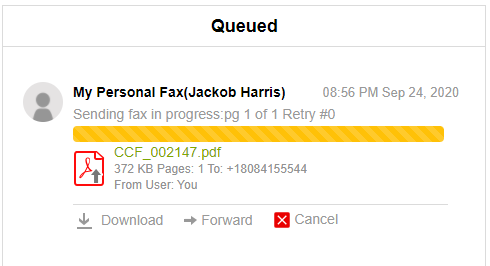
Once the fax is successfully sent, the fax is moved to Disposition section as below with status as Sent in Green.
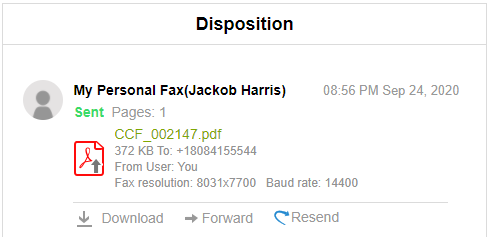
Disposition section displays all faxes with Sent, Received, Cancelled and Failed status.
Faxes with Sent, Cancelled and Failed status can be resent by clicking Resend in Disposition section.
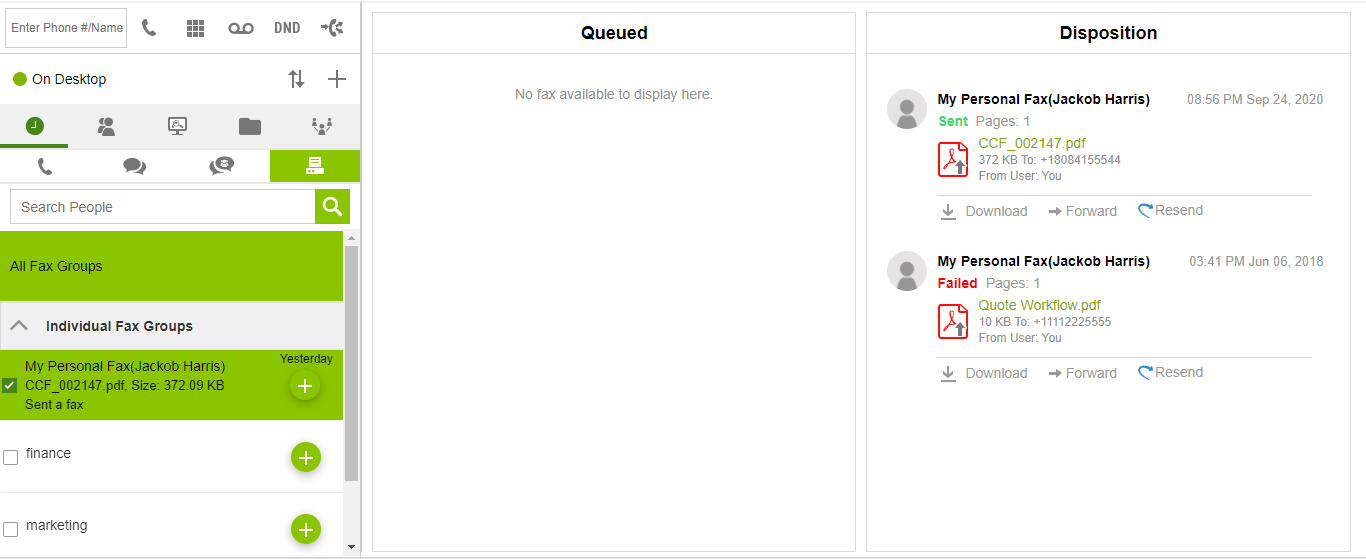
Both sender and recipient receives email with details to confirm sending and receiving fax.